Understanding the California Invasion of Privacy Act (CIPA)
Understanding the California Invasion of Privacy Act (CIPA)

Create a tailored Privacy Policy, Terms & more in under 5 minutes.
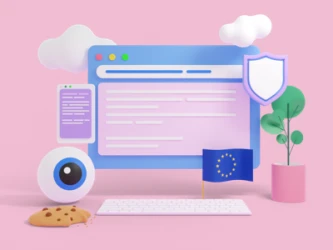
Google’s Consent Mode lets you communicate your users’ consent status to Google. When Consent Mode is activated, Google services such as Google Ads and Tag Manager will adjust their behaviour based on a user’s consent preferences.
GetTerms’ Consent Management Platform supports Google Consent Mode and can be configured to communicate your users’ consent preferences to Google.
Enabling Google Consent Mode for your GetTerms Consent Widget is an easy two-step process of updating your widget configuration, and updating your embed code to match. Follow our detailed instructions below for a step-by-step walkthrough of getting your cookie widget up-to-snuff.
Please note: this article assumes that you have a GetTerms subscription that includes the Cookie Consent Widget. Learn more here

<script> tags on the page.
Once you’ve enabled Consent Mode and ensured the widget is installed correctly, you can use the Google Tag Assistant to verify that it’s working as expected.
To learn more, visit Google’s own detailed guide: Verify consent mode implementation
Please remember that updates to your Cookie Consent Widget configuration can take up to 5 minutes to be reflected on your website.
Using the Tag Assistant immediately after saving your changes may result in some false negative results.