A guide to designating a Data Protection Officer (DPO)
Learn what a DPO is, whether you need one, and how to choose the right person for the job.

Create a tailored Privacy Policy, Terms & more in under 5 minutes.
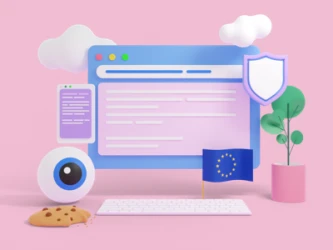
WordPress is the most popular content management system (CMS) in the world, largely due to its flexibility and ease of use. One of the key features that make WordPress so versatile is its vast library of plugins. These plugins allow users to extend the functionality of their websites without the need for advanced coding skills. Whether you’re a blogger, business owner, or web developer, understanding how to effectively use WordPress plugins can help you create a site tailored to your specific needs.
In this article, we’ll explore what plugins are, how to find and install them, manage and update them, and how to troubleshoot issues. We’ll also look at some best practices to ensure your site remains secure and optimized.
Generate your own Privacy Policy in under 5 minutes
Privacy Policy GeneratorAt their core, WordPress plugins are pieces of software that “plug into” your WordPress site, enabling new features or enhancing existing ones. These tools can do anything from adding simple functionality like contact forms and SEO optimization to transforming your website into an eCommerce store or membership site.
Plugins save users from the need to custom-code features into their websites. Instead, you can select from thousands of pre-built solutions that have already been vetted and tested by other users. Plugins are essentially the building blocks that let you customize your WordPress site to meet your unique requirements.
Not all plugins are created equal. There are three primary types of WordPress plugins:
The WordPress Plugin Directory is home to nearly 60,000 plugins, which can make it daunting to choose the right one for your site. Fortunately, WordPress offers tools to help you search for and install plugins directly from your dashboard.
You can search for plugins directly within your WordPress dashboard by navigating to Plugins > Add New. Here, you’ll find a search bar where you can look up plugins by keyword, functionality, or specific plugin names.
Once you search, WordPress will display a list of plugins that match your query. You can sort results by Featured, Popular, or Recommended. Pay attention to ratings, reviews, and the number of active installations to get an idea of the plugin’s popularity and reliability.
Once you’ve found a plugin that meets your needs, installing it is straightforward:
Some plugins, particularly complex ones, may require additional configuration. After activation, you’ll usually find the plugin’s settings under the Settings tab or as a new menu item in the WordPress dashboard.
If you’re installing a premium plugin purchased from a third-party website, the process is slightly different:
WordPress offers an intuitive interface for managing your plugins. It’s important to keep track of your plugins to ensure they’re functioning correctly and not conflicting with each other or slowing down your site.
After installation, you can control which plugins are active on your site. To activate a plugin:
Deactivating a plugin can be useful if you suspect it’s causing issues on your site, but you don’t want to delete it entirely:
Deactivated plugins remain installed on your site but no longer function until reactivated.
To maintain a clean and optimized website, it’s important to delete any plugins you no longer use. Unused plugins, even if deactivated, can create security vulnerabilities:
WordPress allows you to perform bulk actions on plugins, which is helpful if you manage a site with many plugins. You can activate, deactivate, or delete multiple plugins at once by selecting the checkboxes next to each plugin and choosing an action from the bulk actions dropdown.
Keeping your plugins up to date is crucial for security and functionality. Plugin updates often include security patches, bug fixes, and new features. Outdated plugins can leave your site vulnerable to attacks or cause compatibility issues.
A. How to Update Plugins
WordPress makes it easy to update plugins:
You can also set some plugins to automatically update whenever a new version is released by enabling auto-updates from the Installed Plugins screen.
B. Why Updates Matter
Keeping plugins updated ensures compatibility with the latest version of WordPress. Failing to do so can lead to:
Sometimes, plugins may conflict with each other or with your theme, causing your site to behave unexpectedly. Here’s how to troubleshoot plugin-related issues:
To keep your site running smoothly and securely, follow these best practices:
WordPress plugins are an incredibly powerful tool that allows you to customize your site’s functionality without extensive coding knowledge. However, managing plugins requires regular maintenance, updates, and a discerning eye for quality. By following the best practices outlined in this guide and keeping your plugins up to date, you can ensure that your WordPress site runs smoothly and securely while providing the best possible experience for your visitors.
Generate your own Privacy Policy in under 5 minutes
Privacy Policy Generator